Dicas para deixar o PC mais rápido sem instalar nada
Com o tempo os computadores acabam ficando mais lentos o que pode dificultar o uso no dia a dia. Isso pode ter diversos motivos, como HD lotado, falta de limpeza no sistema, programas rodando em segundo plano e mais. Para ajudar, veja a lista com sete funções que podem ser feitas no PC para deixar ele mais rápido, de forma prática e sem instalar nada...
Continue lendo >>> Seguir@DIGITALFORMATO
1) Limpeza de disco/cache
É recomendada uma limpeza frequente no sistema do computador, já que durante o uso e acesso à Internet ele acumula arquivos temporários, cache, relatórios de erro ou mais inúteis, que podem lotar o espaço interno sem você perceber. No Windows, há uma ferramenta nativa para esse processo.
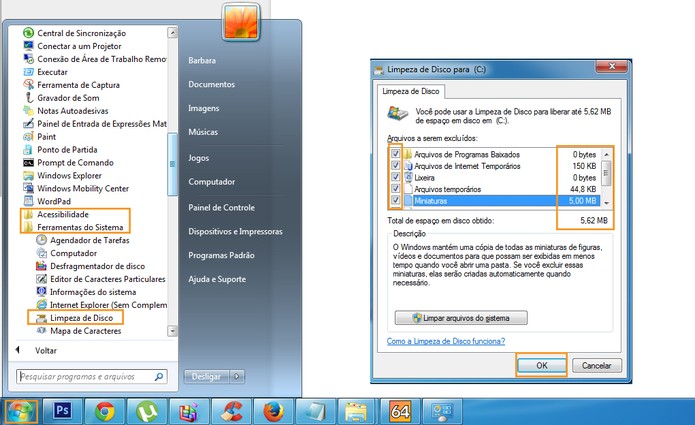 Faça a limpeza de disco no computador com frequência
Para acessar, clique no menu iniciar, selecione “Acessórios” , “Ferramentas do sistema” e depois “Limpeza do Disco”. Após a análise, marque os itens que deseja limpar e conclua em “Ok”. Observe que cada item mostra o espaço ocupado no PC.
Faça a limpeza de disco no computador com frequência
Para acessar, clique no menu iniciar, selecione “Acessórios” , “Ferramentas do sistema” e depois “Limpeza do Disco”. Após a análise, marque os itens que deseja limpar e conclua em “Ok”. Observe que cada item mostra o espaço ocupado no PC.
2) Desinstalar programas
O usuário pode deixar o computador mais rápido tirando alguns programas que não usa mais. O processo pode ser feito pelo computador nativamente para remover navegadores, programas de torrents e mais. Acesse o “Painel de Controle” e em “Programas” selecione “Desinstalar um programa”.
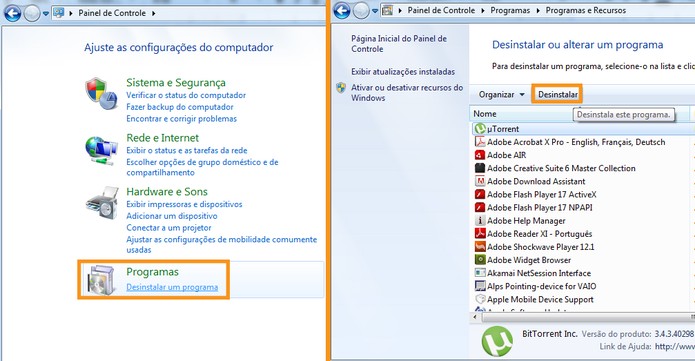 Desinstale programas que não precisa mais
Clique no software da lista e confirme em “Desinstalar”. Depois é só seguir os passos de cada programa para concluir a ação. É recomendado reiniciar o computador depois de desinstalar os programas.
Desinstale programas que não precisa mais
Clique no software da lista e confirme em “Desinstalar”. Depois é só seguir os passos de cada programa para concluir a ação. É recomendado reiniciar o computador depois de desinstalar os programas.
3) Limpar pastas de arquivos inúteis e esvaziar lixeira
Algumas pastas no computador podem acabar sendo esquecidas pelos usuários e acumular muitos arquivos pesados. Um bom exemplo é a pasta de “Downloads”, com diversos itens que nem são utilizados, torrents antigos, fotos já salvas e mais. Vale dar uma vasculhada no PC e deletar o que não precisa mais.
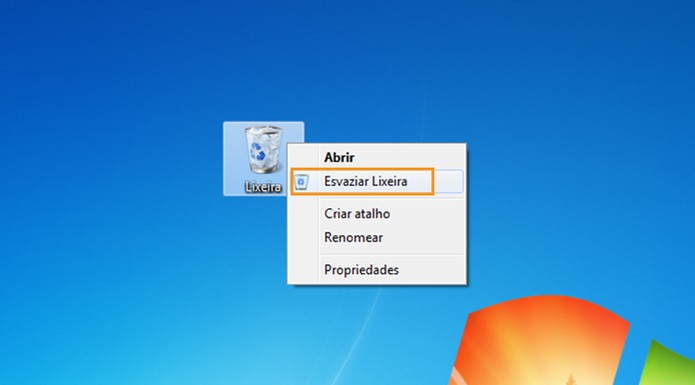 Exclua arquivos e esvazie a lixeira no computador
Isso libera espaço e faz o computador processar os dados de forma mais rápida. Ao final, delete tudo da lixeira: clique com o botão direito no ícone na área de trabalho e selecione “Esvaziar Lixeira”.
Exclua arquivos e esvazie a lixeira no computador
Isso libera espaço e faz o computador processar os dados de forma mais rápida. Ao final, delete tudo da lixeira: clique com o botão direito no ícone na área de trabalho e selecione “Esvaziar Lixeira”.
4) Verificar tamanho do HD livre (e usar HD Externo)
Ter uma ideia do espaço de armazenamento interno do computador pode ajudar a planejar o quanto do espaço você vai lotar. Assim, você evita travamentos ou lentidões durante a execução de tarefas. Para saber, acesse “Meu computador” e confira o item “Disco Local”. É recomendado deixar pelo menos 10% ou 20% livres do total.
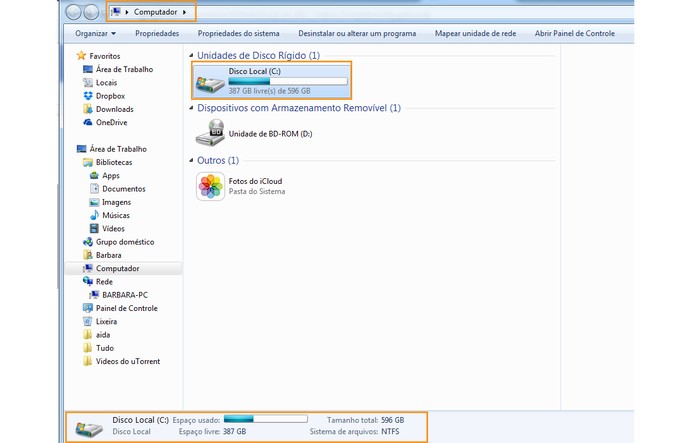 Confira o tamanho do HD e deixe espaço livre
Caso tenha pouco espaço interno, uma boa opção é comprar um HD externo.
Confira o tamanho do HD e deixe espaço livre
Caso tenha pouco espaço interno, uma boa opção é comprar um HD externo.
5) Desfragmentação de disco
Os usuários também podem fazer uma desfragmentação de disco para que o sistema fique mais fluido. O processo junta elementos soltos no sistema e “organiza” os dados para que na hora do clique tudo responda da melhor forma. O processo também é nativo do Windows: acesse o menu Iniciar, selecione “Acessórios”, “Ferramentas do sistema” e por fim “Desfragmentador de disco”.
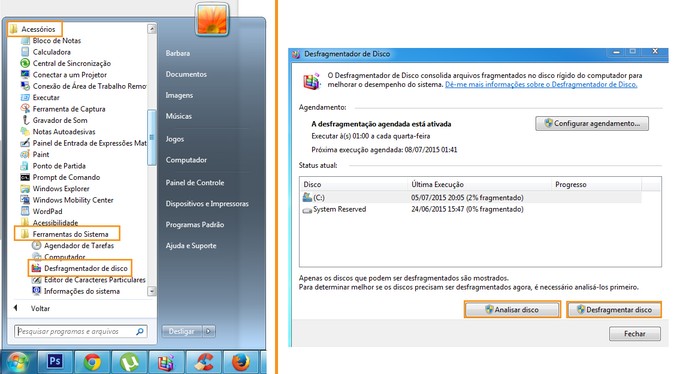 Faça a desfagmentação de disco
Inicie o processo por “Analisar Disco” e após a conclusão selecione “Desfragmentar Disco”. O recurso pode demorar algumas horas para concluir, sendo indicado deixar rodando durante a noite, por exemplo, sem movimentações no sistema. Depois, reinicie o computador. Confira o tutorial para o processo completo no Windows 7 e no Windows 8.
Faça a desfagmentação de disco
Inicie o processo por “Analisar Disco” e após a conclusão selecione “Desfragmentar Disco”. O recurso pode demorar algumas horas para concluir, sendo indicado deixar rodando durante a noite, por exemplo, sem movimentações no sistema. Depois, reinicie o computador. Confira o tutorial para o processo completo no Windows 7 e no Windows 8.
6) Ver quais programas estão rodando e encerrar
Alguns programas podem ficar rodando em segundo plano, consumindo armazenamento e memória RAM do seu computador. E isso pode deixar o uso mais lento. Para conferir o que está aberto no PC, acione o comando de teclado “CTRL+ALT+ESC” para abrir o Gerenciador de Tarefas do Windows. Em “Aplicativos” são mostrados os programas abertos. Clique em um deles e selecione “Finalizar Tarefas” para fechar.
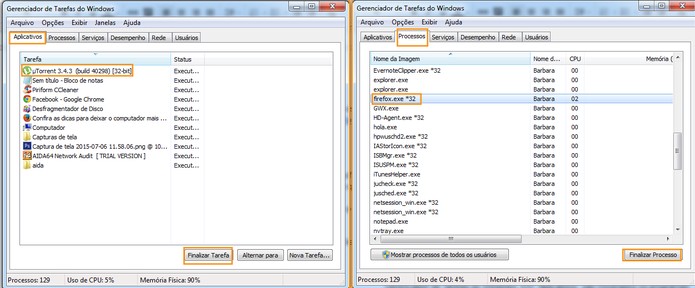 Encerrar programas e executáveis que estão rodando
Na aba “Processos” serão indicadas as aplicações que estão rodando também em segundo plano no computador, e quanto de memória está consumindo. Encontre os que não precisa e conclua em “Finalizar Tarefa”. Vale ter cuidado para não fechar nada do sistema operacional, da Microsoft, como o “Explorer”, que se trata da barra de navegação e não browser.
Encerrar programas e executáveis que estão rodando
Na aba “Processos” serão indicadas as aplicações que estão rodando também em segundo plano no computador, e quanto de memória está consumindo. Encontre os que não precisa e conclua em “Finalizar Tarefa”. Vale ter cuidado para não fechar nada do sistema operacional, da Microsoft, como o “Explorer”, que se trata da barra de navegação e não browser.
7) De olho no desempenho
O Gerenciador de Tarefas do Windows também mostra o quanto da CPU e memória RAM estão sendo consumidos durante o uso, com gráficos. Assim, você pode ter uma ideia se tem algum problema nesse quesito. Para acessar, acione o comando de teclado “CTRL+ALT+ESC” e depois clique a aba “Desempenho”.
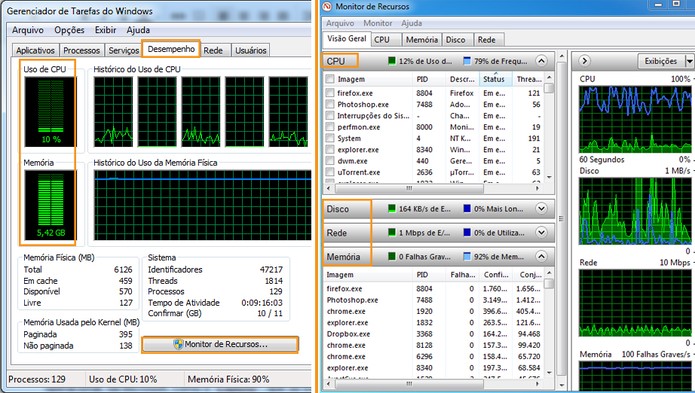 Gerencie o desempenho do seu computador
Serão mostrados os dados em gráficos: observe o nível de consumo de cada item. Caso prefira ver cada aplicação do computador e o quanto está afetando o sistema, selecione o item “Monitor de Recursos”. Os itens estarão separados por CPU, Disco, Rede e Memória.
Gerencie o desempenho do seu computador
Serão mostrados os dados em gráficos: observe o nível de consumo de cada item. Caso prefira ver cada aplicação do computador e o quanto está afetando o sistema, selecione o item “Monitor de Recursos”. Os itens estarão separados por CPU, Disco, Rede e Memória.
8) Remover programas de inicialização automática
Muitos programas acabam programando para se inicializarem automaticamente toda vez que você ligar ou reiniciar o computador, e isso pode deixar o processo mais lento. Para conferir, e escolher quais programas manter nessa função, acesse “Executar” no menu iniciar (atalho: Wind+R) e digite “services.msc” (sem aspas).
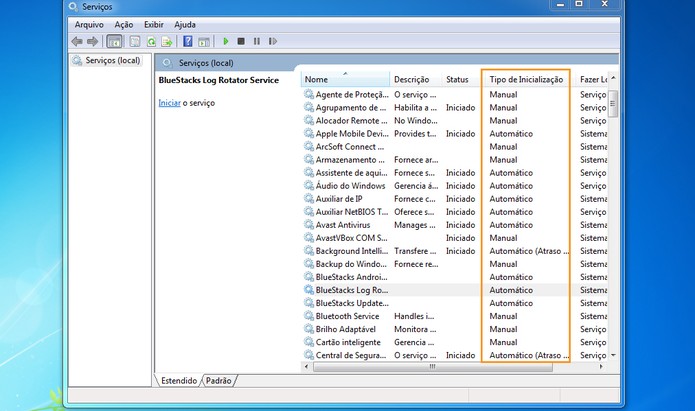 Remover servições com inicialização automática
Será aberta uma lista com os serviços sendo executados de forma automática, manual ou desativados. Clique duas vezes em um deles que seja inútil estar rodando e altere no menu para “manual” ou “desativado”. Confirme em “Ok”.
Remover servições com inicialização automática
Será aberta uma lista com os serviços sendo executados de forma automática, manual ou desativados. Clique duas vezes em um deles que seja inútil estar rodando e altere no menu para “manual” ou “desativado”. Confirme em “Ok”.
O comando “msconfig” (sem aspas) no Executar mostra os executáveis que são inicializados com o sistema. Selecione a aba “Inicialização de programas” e desmarque todos que você não quiser que inicie automaticamente. Confirme em “Aplicar”.
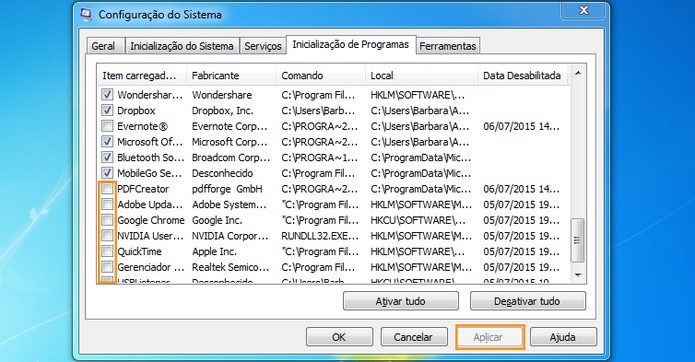 Gerenciar aplicações inicializadas no computador
Gerenciar aplicações inicializadas no computador
Continue lendo >>> Seguir@DIGITALFORMATO
1) Limpeza de disco/cache
É recomendada uma limpeza frequente no sistema do computador, já que durante o uso e acesso à Internet ele acumula arquivos temporários, cache, relatórios de erro ou mais inúteis, que podem lotar o espaço interno sem você perceber. No Windows, há uma ferramenta nativa para esse processo.
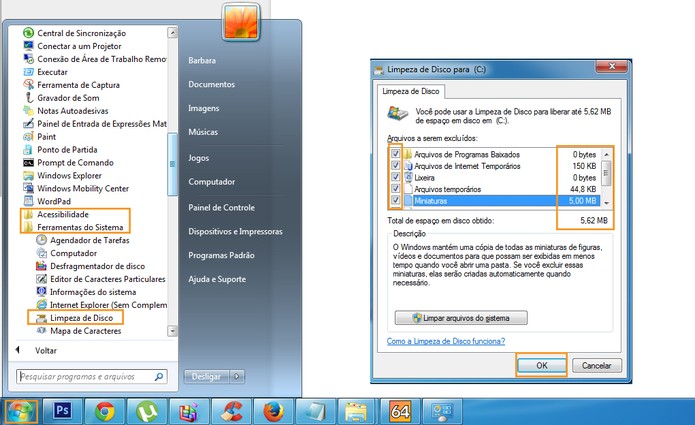 Faça a limpeza de disco no computador com frequência
Faça a limpeza de disco no computador com frequência 2) Desinstalar programas
O usuário pode deixar o computador mais rápido tirando alguns programas que não usa mais. O processo pode ser feito pelo computador nativamente para remover navegadores, programas de torrents e mais. Acesse o “Painel de Controle” e em “Programas” selecione “Desinstalar um programa”.
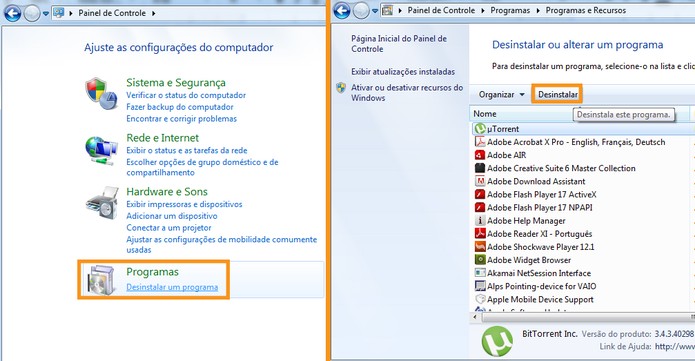 Desinstale programas que não precisa mais
Desinstale programas que não precisa mais 3) Limpar pastas de arquivos inúteis e esvaziar lixeira
Algumas pastas no computador podem acabar sendo esquecidas pelos usuários e acumular muitos arquivos pesados. Um bom exemplo é a pasta de “Downloads”, com diversos itens que nem são utilizados, torrents antigos, fotos já salvas e mais. Vale dar uma vasculhada no PC e deletar o que não precisa mais.
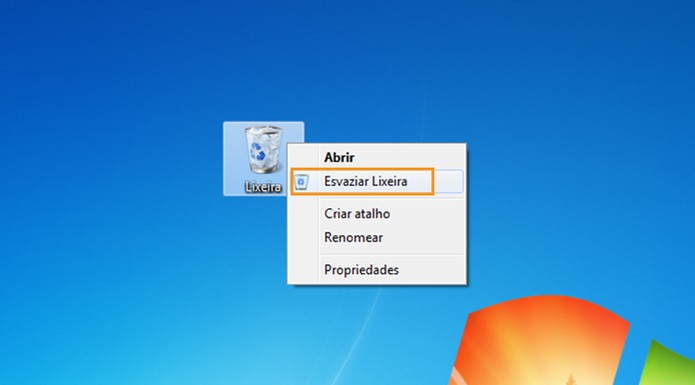 Exclua arquivos e esvazie a lixeira no computador
Exclua arquivos e esvazie a lixeira no computador 4) Verificar tamanho do HD livre (e usar HD Externo)
Ter uma ideia do espaço de armazenamento interno do computador pode ajudar a planejar o quanto do espaço você vai lotar. Assim, você evita travamentos ou lentidões durante a execução de tarefas. Para saber, acesse “Meu computador” e confira o item “Disco Local”. É recomendado deixar pelo menos 10% ou 20% livres do total.
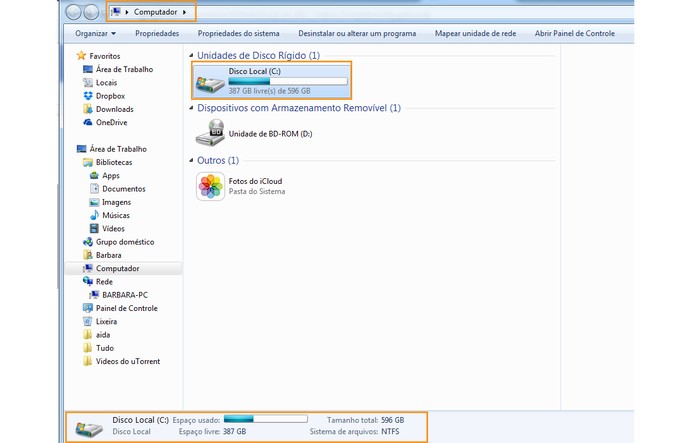 Confira o tamanho do HD e deixe espaço livre
Confira o tamanho do HD e deixe espaço livre 5) Desfragmentação de disco
Os usuários também podem fazer uma desfragmentação de disco para que o sistema fique mais fluido. O processo junta elementos soltos no sistema e “organiza” os dados para que na hora do clique tudo responda da melhor forma. O processo também é nativo do Windows: acesse o menu Iniciar, selecione “Acessórios”, “Ferramentas do sistema” e por fim “Desfragmentador de disco”.
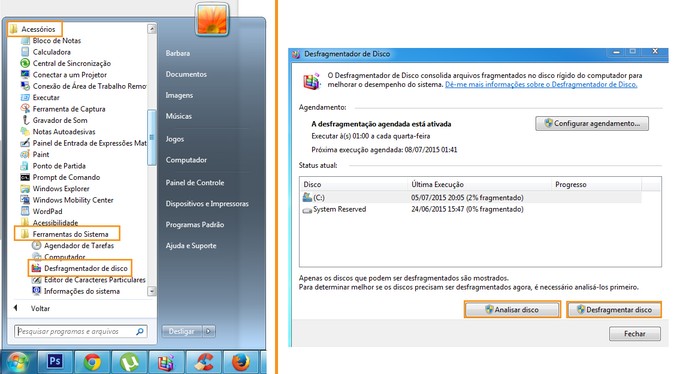 Faça a desfagmentação de disco
Faça a desfagmentação de disco 6) Ver quais programas estão rodando e encerrar
Alguns programas podem ficar rodando em segundo plano, consumindo armazenamento e memória RAM do seu computador. E isso pode deixar o uso mais lento. Para conferir o que está aberto no PC, acione o comando de teclado “CTRL+ALT+ESC” para abrir o Gerenciador de Tarefas do Windows. Em “Aplicativos” são mostrados os programas abertos. Clique em um deles e selecione “Finalizar Tarefas” para fechar.
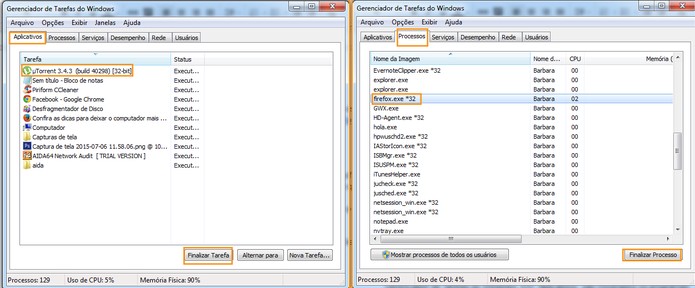 Encerrar programas e executáveis que estão rodando
Encerrar programas e executáveis que estão rodando 7) De olho no desempenho
O Gerenciador de Tarefas do Windows também mostra o quanto da CPU e memória RAM estão sendo consumidos durante o uso, com gráficos. Assim, você pode ter uma ideia se tem algum problema nesse quesito. Para acessar, acione o comando de teclado “CTRL+ALT+ESC” e depois clique a aba “Desempenho”.
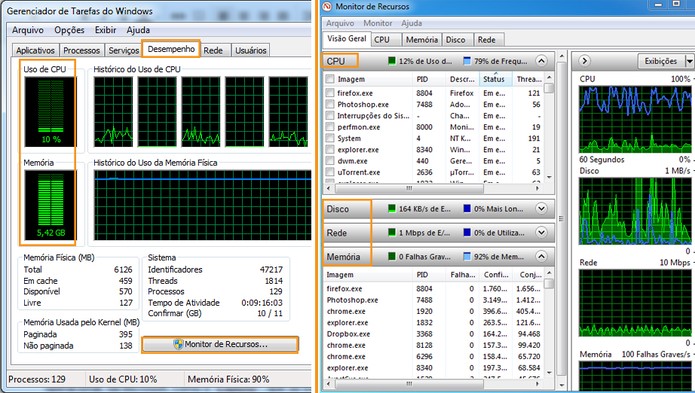 Gerencie o desempenho do seu computador
Gerencie o desempenho do seu computador 8) Remover programas de inicialização automática
Muitos programas acabam programando para se inicializarem automaticamente toda vez que você ligar ou reiniciar o computador, e isso pode deixar o processo mais lento. Para conferir, e escolher quais programas manter nessa função, acesse “Executar” no menu iniciar (atalho: Wind+R) e digite “services.msc” (sem aspas).
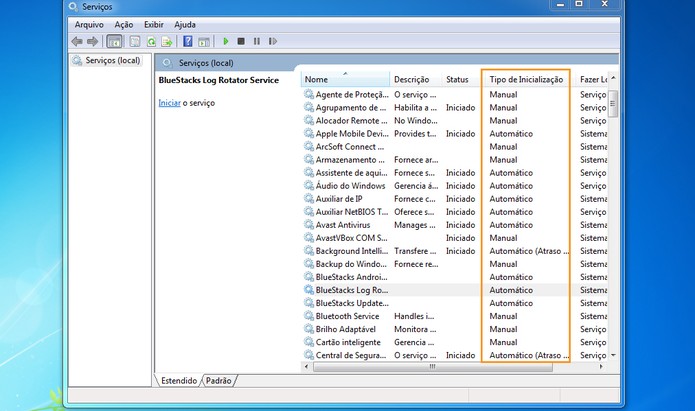 Remover servições com inicialização automática
Remover servições com inicialização automática O comando “msconfig” (sem aspas) no Executar mostra os executáveis que são inicializados com o sistema. Selecione a aba “Inicialização de programas” e desmarque todos que você não quiser que inicie automaticamente. Confirme em “Aplicar”.
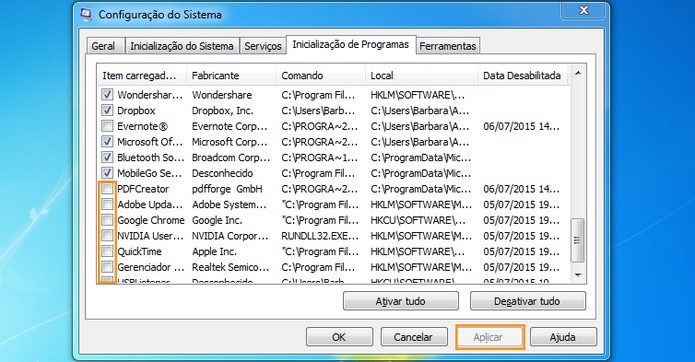 Gerenciar aplicações inicializadas no computador
Gerenciar aplicações inicializadas no computador 




































Postar um comentário