Como desfragmentar o disco rígido no Windows 8
Após um certo tempo de uso do PC, talvez seja necessário tomar algumas providências para que ele recupere o desempenho de antes e, entre elas, normalmente está a desfragmentação de disco. Esse recurso, presente em qualquer computador com Windows, permite rearranjar arquivos que foram movidos na memória da máquina, facilitando a tarefa de encontrá-los novamente ao abrir programas no sistema... Continue lendo>>> Seguir@DIGITALFORMATO
Em PCs mais novos, com Windows 8, a maneira de usar a desfragmentação de disco mudou ligeiramente. Por isso, se você está interessado em realizar o procedimento em sua máquina com as versões 8 ou 8.1, fique atento ao passo a passo a seguir.
Passo 1. No teclado, pressione o botão com o símbolo do Windows ou, se estiver utilizando Windows 8.1, clique no símbolo na tela, no canto inferior esquerdo. A ação irá abrir o menu iniciar.
Passo 2. Escreva ‘desfragmentar’ e você verá, na lateral da tela, entre os resultados da busca, o item ‘Desfragmentar e otimizar suas unidades’. Selecione essa opção.
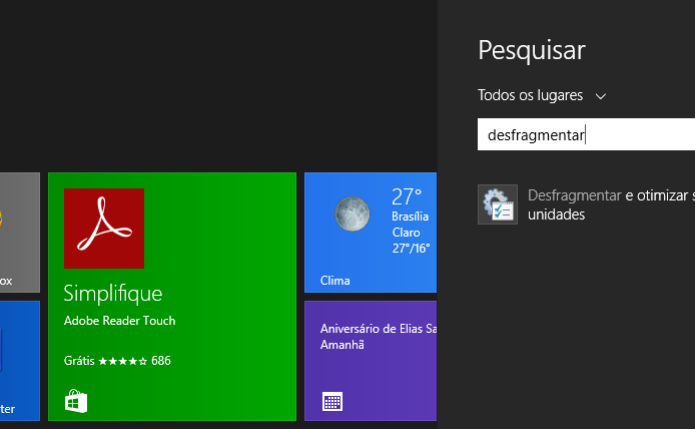
Faça uma busca no menu Iniciar para encontrar a opção de desfragmentação
Passo 3. Na tela que se abrirá, você encontrará uma lista com seus discos para desfragmentação. Clique em ‘Analisar’ para verificar se há arquivos fragmentados nas unidades. Algumas vezes o Windows já apresenta o resultado da análise na primeira tela.
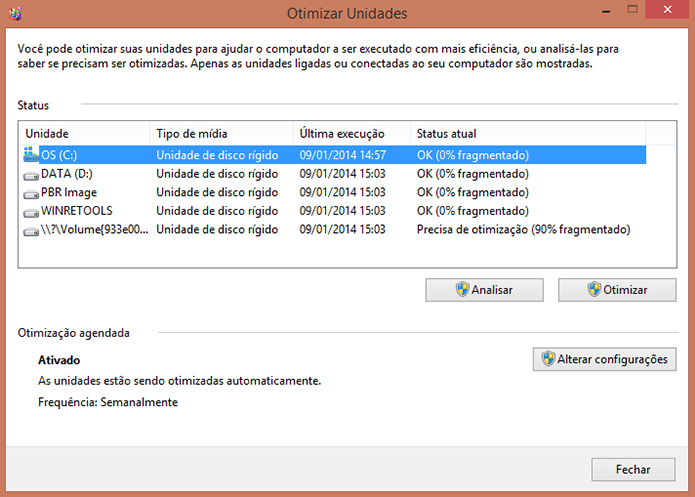
Você verá suas unidades de disco listadas e poderá analisá-las e otimizá-las
Passo 4. Selecione o disco que necessita de desfragmentação (caso haja) e clique em ‘Otimizar’.
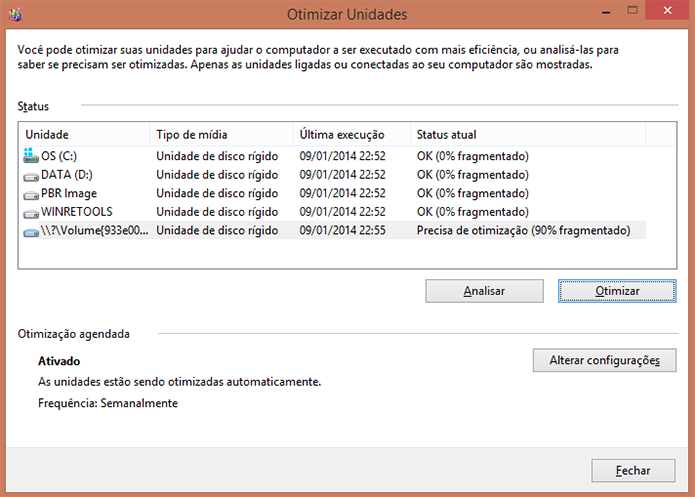
Clique em 'Otimizar' para desfragmentar a unidade necessária
Passo 5. Se você usa muito seu computador, ou se simplesmente prefere que o Windows faça o trabalho automaticamente por você, é possível programar desfragmentações periódicas no sistema. Para isso, clique em ‘Alterar configurações’.
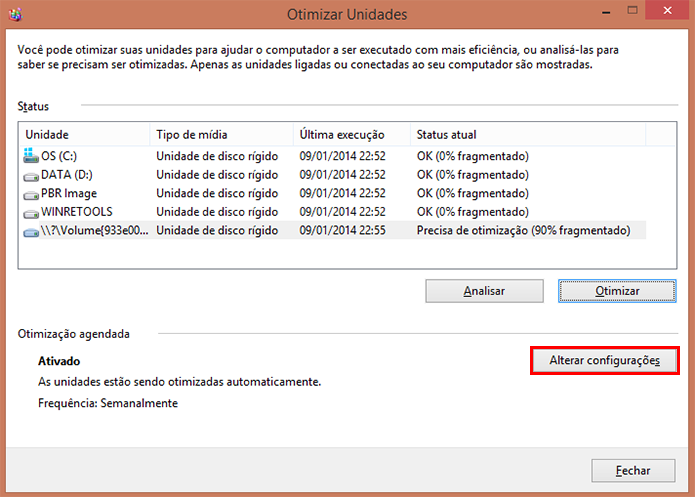
Avance até as configurações avançadas para programar otimização automática
Passo 6. Marque a primeira caixa de seleção para ativar a desfragmentação automática, em seguida decida a periodicidade, as unidades que devem ser otimizadas e se quer receber uma notificação caso três desfragmentações falhem consecutivamente – o que pode indicar algum problema no hardware ou infecção por vírus.
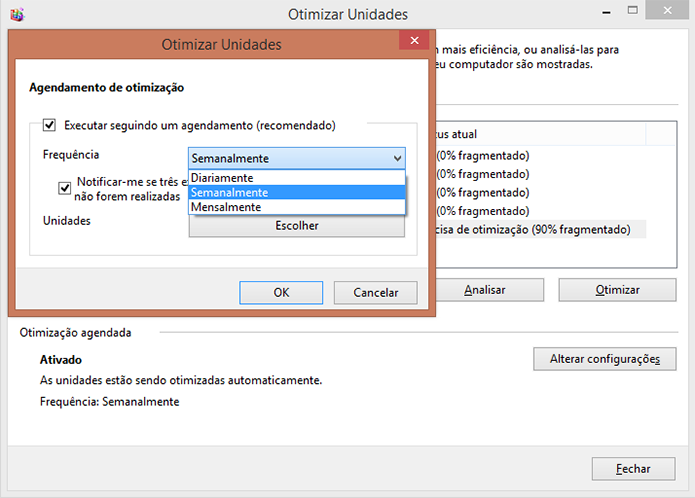 Determine os parâmetros de desfragmentação
Determine os parâmetros de desfragmentação
Ative o "modo Deus" no Windows 7.
Pronto. Agora, você já sabe como desfragmentar suas unidades de disco no Windows 8 e 8.1, além de como programar otimizações periódicas no seu computador. Tomando as precauções corretas, sua máquina se mantém em operação por mais tempo e, o que é melhor, com menos desgaste se comparado ao dia em que você a comprou.
Em PCs mais novos, com Windows 8, a maneira de usar a desfragmentação de disco mudou ligeiramente. Por isso, se você está interessado em realizar o procedimento em sua máquina com as versões 8 ou 8.1, fique atento ao passo a passo a seguir.
Passo 1. No teclado, pressione o botão com o símbolo do Windows ou, se estiver utilizando Windows 8.1, clique no símbolo na tela, no canto inferior esquerdo. A ação irá abrir o menu iniciar.
Passo 2. Escreva ‘desfragmentar’ e você verá, na lateral da tela, entre os resultados da busca, o item ‘Desfragmentar e otimizar suas unidades’. Selecione essa opção.
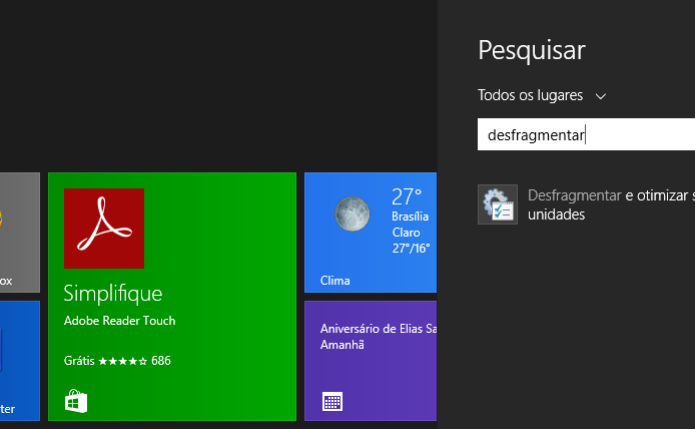
Faça uma busca no menu Iniciar para encontrar a opção de desfragmentação
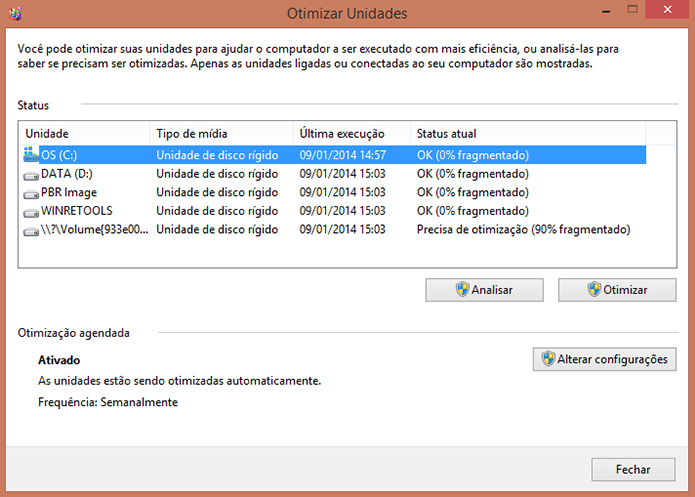
Você verá suas unidades de disco listadas e poderá analisá-las e otimizá-las
Passo 4. Selecione o disco que necessita de desfragmentação (caso haja) e clique em ‘Otimizar’.
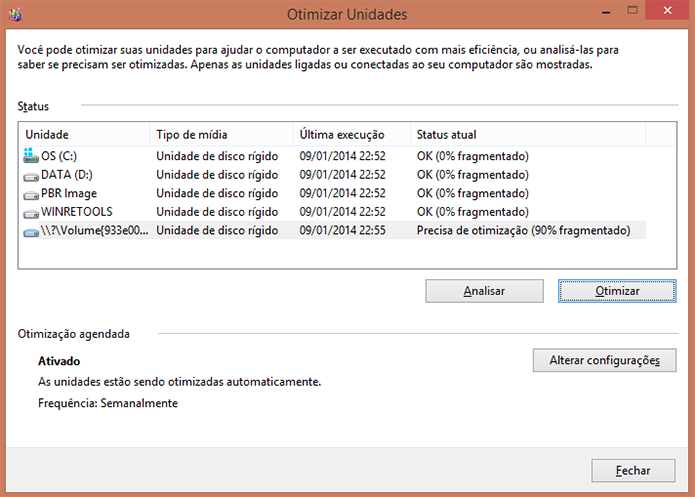
Clique em 'Otimizar' para desfragmentar a unidade necessária
Passo 5. Se você usa muito seu computador, ou se simplesmente prefere que o Windows faça o trabalho automaticamente por você, é possível programar desfragmentações periódicas no sistema. Para isso, clique em ‘Alterar configurações’.
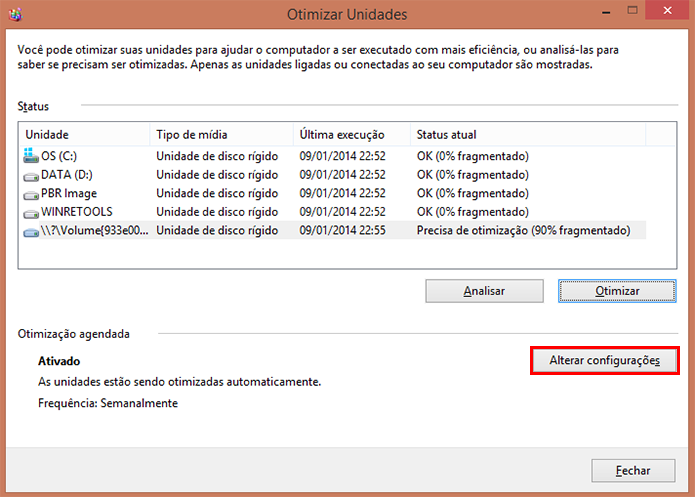
Avance até as configurações avançadas para programar otimização automática
Passo 6. Marque a primeira caixa de seleção para ativar a desfragmentação automática, em seguida decida a periodicidade, as unidades que devem ser otimizadas e se quer receber uma notificação caso três desfragmentações falhem consecutivamente – o que pode indicar algum problema no hardware ou infecção por vírus.
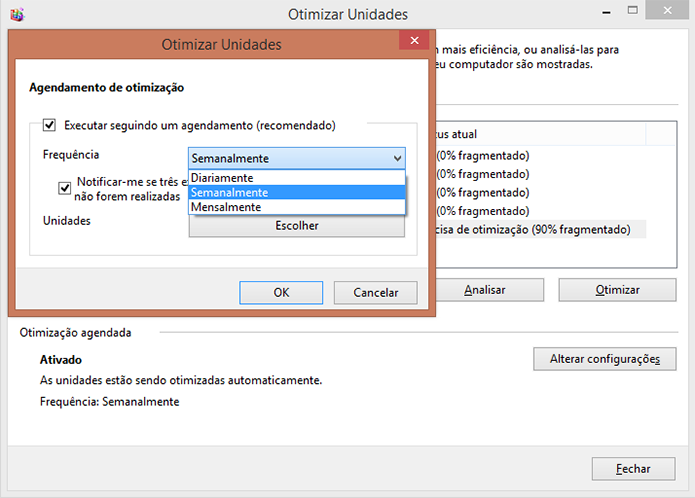 Determine os parâmetros de desfragmentação
Determine os parâmetros de desfragmentação Pronto. Agora, você já sabe como desfragmentar suas unidades de disco no Windows 8 e 8.1, além de como programar otimizações periódicas no seu computador. Tomando as precauções corretas, sua máquina se mantém em operação por mais tempo e, o que é melhor, com menos desgaste se comparado ao dia em que você a comprou.






































Postar um comentário